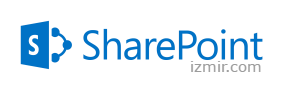SharePoint‘te bir süredir var olan bir özellik Belge Kimliği. Kuruluşlar tarafından SharePoint’teki belgeleri izlemek için kullanılır. Bununla birlikte, başka faydaları da vardır. SharePoint son zamanlarda bir dizi modern özellikle (örneğin, Modern sayfalar , Office 365 Gruplar ) kazanmış olsa da, bu özellik hala kullanılabilir, bu yüzden ne olduğunu ve Belge Kimliğini kullanarak SharePoint‘teki belgeleri nasıl izleyeceğimizi açıklamak istiyoruz .
DOKÜMAN KİMLİĞİ ÖZELLİĞİ NEDİR?
Belge Kimliği , SharePoint‘te site koleksiyonu düzeyinde kullanılabilen ve SharePoint’e yüklenen her belgeye benzersiz bir kimlik atayan bir özelliktir. Bu kimlik, bu benzersiz atanmış numaraya göre SharePoint içinde bir belgeyi hızlı bir şekilde bulmamıza olanak tanır. Ayrıca, dokümanlar da kalıcı bir URL alır (kendisine atanan benzersiz Doküman Kimliği ile). Dolayısıyla, dokümanın aynı site koleksiyonu içinde başka bir konuma taşınması durumunda URL değişmez.
DOKÜMAN KİMLİĞİ ÖZELLİĞİNİN FAYDALARI NELERDİR?
- SharePoint‘te bir belgeyi Belge Kimliğine göre arayabilirsiniz
- Bir dokümanın aynı site içindeki başka bir konuma taşınması durumunda doküman kalıcı bir URL alır
- Benzersiz Kimlik bir liste veya kitaplığa özgüdür, Belge Kimliği ise tüm Site Koleksiyonu’na özgüdür !
DOKÜMAN KİMLİĞİ ÖZELLİĞİ NASIL YAPILANDIRILIR
Doküman Kimliği özelliği Doküman Merkezleri’nde otomatik olarak etkinleştirilir, ancak bu siteler kullanılmamalıdır. Aşağıda, herhangi bir sitede (klasik, modern, Office 365 Grup sitesi veya İletişim Sitesi ) Belge Kimliği özelliğinin nasıl etkinleştirileceğine ilişkin yönergeler bulacaksınız .
1. Adım: Özelliği etkinleştirin
Yapmanız gereken ilk adım özelliği site koleksiyonu düzeyinde etkinleştirmektir. Bunu yapmak için:
- Dişli Çark Simgesi> Site Bilgileri

- Tüm site ayarlarını görüntüle’yi tıklayın

- Site Koleksiyonu Yönetimi’nin altında Site koleksiyonu özelliklerine tıklayın’ı tıklayın

- Aşağı kaydırarak Belge Kimliği Hizmet ve tıklayın Etkinleştir

- Etkinleştirmek için birkaç saniye verin ve şöyle görünecek

2. Adım: Doküman Kimliği özelliğini yapılandırma
Özellik etkinleştirildikten sonra, yapılandırmanız gerekir.
- Yine, Site Koleksiyonu Yönetimi ( Site Ayarları’nda ) altında, Belge Kimliği ayarlarını göreceksiniz . Tıklayın.

- Bir sonraki ekranda, Doküman Kimlikleriniz için özel bir önek belirleyebilirsiniz. Varsayılan olarak, isteğe bağlı olarak bazı karakterler atar, ancak gerekirse kendi karakterlerinizi atayabilirsiniz

- Devam edin ve öneki istediğiniz gibi değiştirin. Biz öneki ADMIN yaptık. Tamam’ı tıklayın.

Adım 3: Sütunu Belge Kitaplığında görüntüleme
Yukarıdaki adımlarla, yalnızca Belge Kimliği sütununu etkinleştirdik, ancak bunu belge kitaplığınızda görmek istiyorsanız, görüntülemeniz gerekir. Bunu yapmak için:
- Görünümü Düzenleyin

- Yanındaki kutuyu işaretleyin Belge Kimliği , kolona sırasını belirlemek ve OK’e tıklayın

- Artık kitaplığınızda Belge Kimliği sütununun göründüğünü göreceksiniz!
4. Adım: Belgeleri yükleyin
Temel kurulum yapıldı ve şimdi bazı dokümanlar yükleyebiliriz. (Yükle veya Sürükle ve Bırak).Kütüphanenizde zaten bazı dokümanlarınız varsa, bunların atanmış bir Belge Kimliği olmadığını (boş) olduğunu fark edeceksiniz. Ayrıca, yüklenen yeni dokümanlar hala eski Doküman Kimliği önekini taşır. Her iki sorun da Belge Kimliği atamalarının ve değişikliklerinin anında yapılmamasından kaynaklanmaktadır. Arka planda çalışan ve bu değişikliklerle ilgilenen bir zamanlayıcı işi vardır. 24 saate kadar beklemeniz gerekebilir.

DOKÜMAN KİMLİĞİ ÖZELLİĞİYLE İLGİLİ BAZI ŞEYLER
Doküman Kimliği özelliğinden nasıl yararlanabilirsiniz:
Arama
Modern SharePoint
Modern SharePoint’te Belge Kimliğine göre arama yapmak istiyorsanız, bu sözdizimini kullanmanız gerekir:
DlcDocId: Doküman Kimliği #
Bunun neden böyle olduğunu ayrıntılara girmeyeceğiz, ancak sadece bir Belge Kimliğinin Yönetilen Mülkü ile aradığımızı belirteceğim.
Örneğin, bir Belge Kimliği ADMIN-2027858531-3 ise , SharePoint’teki Arama Kutusuna DlcDocId: ADMIN-2027858531-3 yazmanız gerekir . Belge Kimliğini kısmen veya tam olarak yazarsanız, arama bunu almayacaktır.
Klasik SharePoint
Klasik SharePoint sayfalarıyla işler biraz daha kolay. Orada, herhangi bir ek özellik / önek olmadan yalnızca Belge Kimliğine göre arama yapmanızı sağlayan Belge Kimliğine Göre Bul adlı bir web bölümümüz var .

Tam Doc ID # ile arama yapabilirsiniz (örn. ADMIN-1294483281-3) veya kısmi metnin etrafına yıldız işareti (*) koyarak joker karakter araması kullanabilirsiniz (yani, * 1294483281 *).

Microsoft Word’de özellik gömme
Belge Kimlikleri ile yapabileceğiniz bir diğer harika şey, bunları Word belgelerine gömmektir. Belgelerinizi SharePoint dışında paylaşıyorsanız (ör. Harici satıcılarla veya istemcilerle) bu özellik kullanışlıdır. Belgelerin üzerinde “damgalanmış” bir gömülü Belge Kimliği özelliğine sahip olmak, kullanıcıların gerektiğinde SharePoint‘te “orijinal” i hızlı bir şekilde bulmalarını sağlar.Yukarıdaki adımları kullanarak Word’e Belge Kimliği alanı ekleyin
Bir Word belgesinde SharePoint Belge Kimliği bu şekilde görüntülenir
Belgeleri diğer Sitelere Taşıma
Doküman kimlikleriyle ilgili harika olan şey, dokümanları farklı bir siteye taşımanız durumunda “yapışır” ve aynı kalır. Bu hedef site (koleksiyon) için en kritik gereklilik ayrıca Belge Kimliği hizmetinin etkinleştirilmiş olması gerekir; aksi takdirde kaybolacaktır.